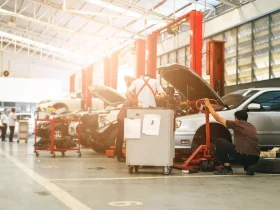If you own an HP laptop, keeping it updated is crucial for optimal performance and security. Regular updates can fix bugs, improve functionality, and enhance security features to keep your device running smoothly.
In this blog post, we’ll discuss everything you need to know about HP laptop updates, including why they’re important, how to check for updates, and how to install them.
Why Are HP Laptop Updates Important?
HP laptop updates are essential to maintain the health of your device. Here are some reasons why:
Fixing Bugs and Glitches:
Regular updates can fix any bugs or glitches that may arise in your system. This can improve the functionality of your device and prevent it from crashing or freezing.
Improved Performance:
Updating your device can improve its performance by optimizing its software and fixing any issues that may be causing it to slow down.
Enhanced Security:
Security is an important aspect of any device. Updates often include security patches that can protect your device from potential vulnerabilities and malware attacks.
Compatibility:
Updating your device ensures compatibility with newer software and applications. This can prevent any compatibility issues that may arise when using outdated software.
How to Check for HP Laptop Updates
There are two ways to check for HP laptop updates:
- Using HP Support Assistant: HP Support Assistant is a software program pre-installed on HP laptops that automatically checks for updates. To use it, follow these steps:
- Open HP Support Assistant from the Start menu or by typing “HP Support Assistant” in the search bar.
- Click on “Check for updates and messages.”
- If updates are available, click “Install now” to start the update process.
- Using Windows Update: You can also check for updates through Windows Update. To do this, follow these steps:
- Click on the Windows icon in the bottom left-hand corner of your screen.
- Click on “Settings.”
- Click on “Update & Security.”
- Click on “Check for updates.”
- If updates are available, click “Install now” to start the update process.
How to Install HP Laptop Updates
Once you have checked for updates, it’s time to install them. Here are the steps to follow:
- Using HP Support Assistant: If you’re using HP Support Assistant to check for updates, follow these steps:
- Click on “Install now” to start the update process.
- Follow the on-screen instructions to complete the installation.
- Once the installation is complete, restart your device to apply the updates.
- Using Windows Update: If you’re using Windows Update to check for updates, follow these steps:
- Click on “Install now” to start the update process.
- Follow the on-screen instructions to complete the installation.
- Once the installation is complete, restart your device to apply the updates.
Tips for a Smooth Update Process
Here are some tips to ensure a smooth update process:
- Backup Your Data: Before installing updates, it’s a good idea to backup your data in case something goes wrong during the update process.
- Don’t Interrupt the Process: Interrupting the update process can cause issues with your device. It’s important to let the installation process complete without interruption.
- Keep Your Device Plugged In: Installing updates can take some time, so it’s important to keep your device plugged in during the update process to prevent it from running out of battery.
- Wait for the Installation to Complete: After installing updates, your device may restart several times. It’s important to wait for the installation process to complete before using your device again.
Conclusion
HP laptop updates are essential for maintaining the health of your device. Regular updates can fix bugs, improve performance, enhance security features, and ensure compatibility with newer software and applications.
Checking for updates is easy with HP Support Assistant and Windows Update, and installing them is straightforward as well.
However, it’s important to follow some tips to ensure a smooth update process, such as backing up your data, not interrupting the process, keeping your device plugged in, and waiting for the installation to complete.