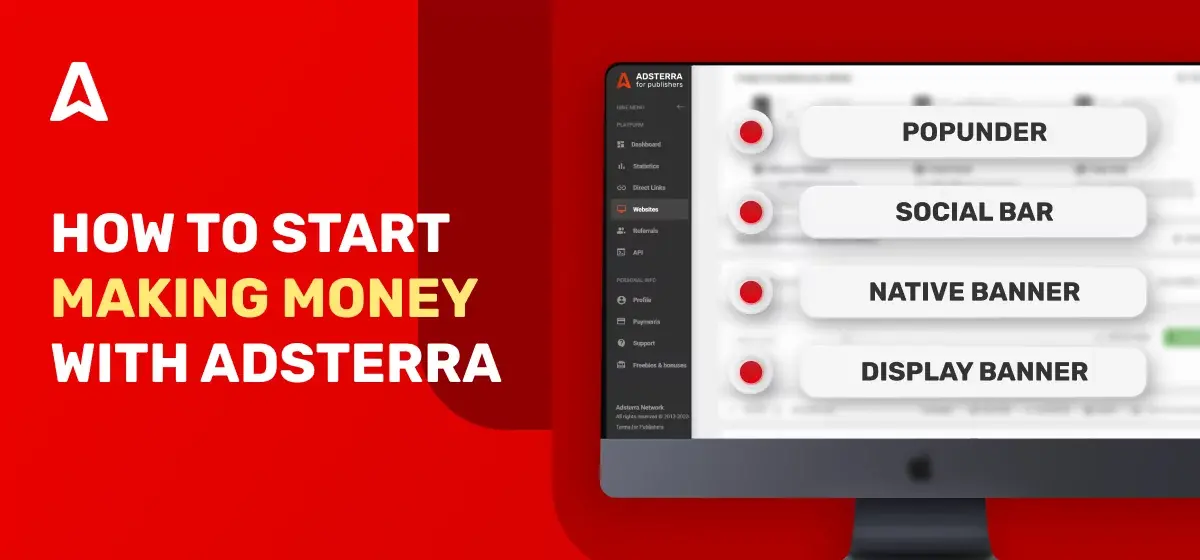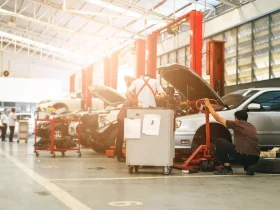In the fast-paced digital era, seamless connectivity is crucial for efficient workflow and productivity. For HP Envy 6055e users, establishing a WiFi connection is the first step towards unlocking the full potential of their printer.
This guide breaks down the process into simple, actionable steps, ensuring a hassle-free setup.
Unboxing and Preliminary Steps
Before diving into the WiFi setup, ensure you have unpacked and set up your HP Envy 6055e correctly. Plug in the printer, power it on, and follow the initial setup instructions on the control panel.
Accessing the Control Panel
Locate and access the control panel on the HP Envy 6055e. It is usually a touchscreen display that allows you to navigate through various settings and configurations.
Connecting to WiFi
-
Navigate to Wireless Settings
On the control panel, find and tap on “Wireless” or “Network” settings. This will be the menu where you can initiate the WiFi setup.
-
Select WiFi Setup Wizard
Within the Wireless Settings menu, choose the “WiFi Setup Wizard” option. This feature guides you through the process of connecting your printer to your WiFi network.
Choosing the WiFi Network
-
Scan for Networks
The printer will start scanning for available WiFi networks. Wait for the list to populate on the screen.
-
Select Your Network
From the list, tap on your WiFi network’s name. Ensure that you choose the correct network to establish a stable connection.
Entering WiFi Password
-
Input Password
Once you’ve selected your WiFi network, the printer will prompt you to enter the WiFi password. Use the touchscreen keyboard to input the correct password.
-
Verify and Confirm
After entering the password, double-check for accuracy. Once confirmed, proceed to initiate the connection process.
Verifying Connection
-
Wait for Confirmation
The HP Envy 6055e will now attempt to connect to the selected WiFi network. Be patient, as this may take a minute or two.
-
Successful Connection Message
Upon successful connection, a confirmation message will appear on the control panel. This indicates that your HP Envy 6055e is now linked to the WiFi network.
Printing a Wireless Network Test Report
-
Access Reports Menu
To ensure a stable connection, go to the control panel, navigate to “Reports,” and select “Wireless Network Test.” This report provides insights into your printer’s network status.
-
Review Test Report
Examine the test report for any issues or error messages. If everything is in order, your HP Envy 6055e is ready for wireless printing.
Troubleshooting Tips
-
Check WiFi Signal Strength
Weak WiFi signals can lead to connectivity issues. Ensure that your printer is within the range of a strong and stable WiFi signal.
-
Verify Password Accuracy
Double-check the WiFi password you entered during the setup. A small typo can prevent a successful connection.
-
Restart the Printer and Router
If issues persist, try restarting both your HP Envy 6055e printer and your WiFi router. This simple step can often resolve connectivity issues.
Utilizing Wireless Printing Features
-
Print from Any Device
Now that your HP Envy 6055e is connected to WiFi, enjoy the flexibility of wireless printing from various devices, including laptops, smartphones, and tablets.
-
Explore Additional Features
Take advantage of the printer’s additional wireless features, such as mobile printing apps and cloud printing services, to enhance your printing experience.
Conclusion
In conclusion, connecting your HP Envy 6055e to WiFi doesn’t have to be a daunting task. By following these step-by-step instructions and troubleshooting tips, you can effortlessly establish a stable wireless connection.
Embrace the convenience of wireless printing and unlock the full potential of your HP Envy 6055e for a more efficient and streamlined printing experience.