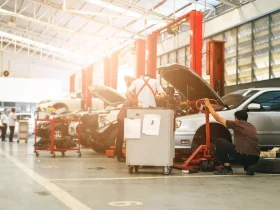In today’s digital world, connecting your devices to WiFi has become essential for seamless connectivity and productivity. If you own an HP Envy 6055e printer and want to connect it to your WiFi network, this article is for you. In this comprehensive guide, we’ll take you through the step-by-step process of connecting the HP Envy 6055e to WiFi, ensuring that you can start printing wirelessly in no time.
Checking Network Requirements:
Before diving into the WiFi setup process, it’s important to ensure that you have the necessary network requirements in place. Here’s what you need to check:
- Stable WiFi Network: Make sure you have access to a stable and reliable WiFi network. Ensure that your WiFi router is turned on and within range of the printer.
- Network Name (SSID) and Password: Locate the network name (SSID) and password for your WiFi network. You will need these credentials during the setup process.
Connecting HP Envy 6055e to WiFi:
Now that you have verified the network requirements, let’s proceed with connecting your HP Envy 6055e printer to WiFi.
- Power Up the Printer: Start by plugging in your HP Envy 6055e printer and turning it on.
- Access the Printer’s Control Panel: Locate the control panel on your printer. It is usually a small touchscreen or an LCD panel.
- Navigate to the Wireless Setup Wizard: On the control panel, find the “Wireless” or “Settings” option and select it. Look for the “Wireless Setup Wizard” and choose it to initiate the setup process.
- Select Your WiFi Network: The printer will display a list of available WiFi networks. Find your network name (SSID) from the list and select it.
- Enter the Network Password: Once you have selected your WiFi network, you will be prompted to enter the network password. Use the on-screen keyboard to enter the password accurately.
- Confirm Network Connection: After entering the password, double-check for any typos and ensure the correctness of the entered password. Then, proceed to confirm the connection.
- Wait for Connection: The printer will attempt to connect to the WiFi network. This process may take a few moments. During this time, make sure your printer and WiFi router are in close proximity.
- Successful Connection: Once the printer successfully connects to the WiFi network, you will see a confirmation message on the control panel.
- Test the Connection: To ensure that the connection is working correctly, try printing a test page wirelessly. If the test page prints successfully, congratulations! Your HP Envy 6055e is now connected to WiFi.
Troubleshooting Tips:
If you encounter any issues during the WiFi setup process, here are a few troubleshooting tips that can help:
- Check WiFi Signal Strength: Ensure that your printer is within the range of your WiFi router. If the signal is weak, consider moving the printer closer to the router.
- Verify Network Password: Double-check the network password you entered during the setup process, as incorrect passwords can prevent successful connections.
- Restart Printer and Router: If you experience connection issues, try restarting both your printer and WiFi router.
- Update Printer Firmware: Visit the official HP website and check for any available firmware updates for your HP Envy 6055e printer. Updating the firmware can help resolve compatibility issues.
“A stable and secure connection is the foundation for hassle-free wireless printing.” – Your Name
Conclusion:
Setting up your HP Envy 6055e printer to connect to WiFi is a straightforward process that allows you to print wirelessly from any device connected to the same network. By following the step-by-step instructions outlined in this guide, you can ensure a seamless and efficient printing experience. Enjoy the convenience and flexibility of wireless printing with your HP Envy 6055e!
Remember, if you face any difficulties during the setup process, don’t hesitate to consult the HP Envy 6055e user manual or reach out to HP’s customer support for further assistance.